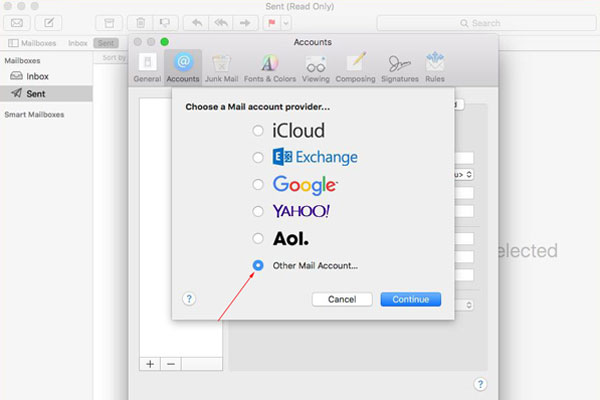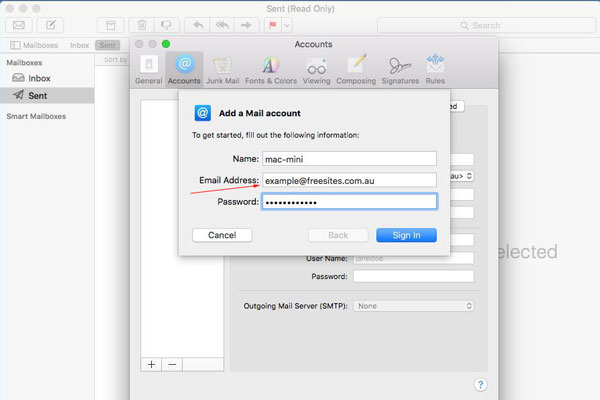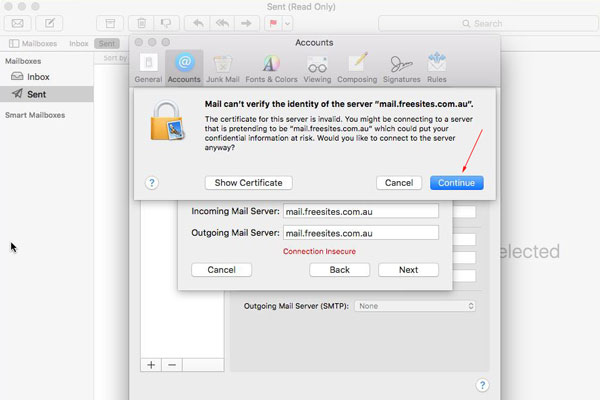Email help > Set up email > Set up email in Mac OS X Mail
Before starting, to avoid errors while setting up Mail, make sure that you are connected to the Internet. If you cannot be connected to the Internet, you may still set up Mail, but additional steps will be required later.
This page was updated to match the latest mac mail software on December 14, 2016
- In the Dock, click on the Mail icon (the icon that looks like a postage stamp).

- If this is the first time you've opened the Mail application, you will immediately be brought to the New Account setup assistant. Click the Continue button at the bottom right and skip to step 5 below.
- If you've opened Mail before, wait for Mail to open then click on the Mail menu at the top left of your screen and select Preferences.
- Click on the Accounts icon at the top of the window.
- Click on the plus sign ( + ) at the bottom left of the window,
choose the 'other mail account' option and click 'Continue'.
- In the window that appears,
Enter your name in the Name, Email Address and Password in the fields provided.
The window should now look like the example below. Click the Sign In button.
- When it fails to verify your account, enter the details shown below with red arrows.
NOTE: where it says mail.freesites.com.au below you need to change that to use your own domain in place of 'freesites.com.au' Your domain is the last part of your email address after the @ symbol.
Click the Continue button.
If you get an error like the example below, Click the Continue button.
-
Click continue again
- When done, click Mail and Preferences again, Click the account you just added in the left pane, then click Advanced tab, and make the changes shown below.
YOU MUST NOT SKIP THIS STEP TO AVOID PROBLEMS RECEIVING EMAIL
- If you have a problem sending email, then it is likely because your ISP doesn't allow you to use the default port number that Mac Mail uses, unless you use their email server. So you will need to change it:
- Click Mail, then Preferences
- select the account in the left pane, and click the menu for Outgoing Mail Server
- Click 'Edit SMTP server list'
- Click advanced and change the Port number from 25 to 26.
- Untick SSL if it is ticked and tick 'allow insecure authentication'